色階概觀

調整色階 A. 陰影 B. 中間調 C. 亮部 D. 輸出色階滑桿
專家經驗談:色階指令
使用色階指令,快速修正如色彩平衡和曝光不正確這樣的問題。我們在此處看到如何改變黑色、白色、對比,和中間調。
使用色階調整色調範圍
在對話框外側有兩個「輸入色階」滑桿,會將最暗點和最亮點指定為與「輸出」滑桿的設定相對應。根據預設,「輸出」滑桿色階為 0 時,像素為黑色;色階為 255 時,像素為白色。因此,如果「輸出」滑桿在預設位置時,移動黑色輸入滑桿,則像素值會對應到色階 0;如果移動最亮點滑桿,則像素值會對應到色階 255。其他色階則重新分佈在 0 到 255 之間。這種重新分佈會擴大影像的色調範圍,從而提高影像的整體對比效果。
備註:
剪裁陰影時,像素為黑色,沒有細節;剪裁亮部時,像素則為白色,也沒有細節。

影像圖層未延伸到圖表末端,代表影像未使用完整的色調範圍。A. 陰影輸入滑桿 B. 亮部輸入滑桿
資料引用:http://helpx.adobe.com/tw/photoshop/using/levels-adjustment.html
----------------------------------------------------------------------------------------------------------------
----------------------------------------------------------------------------------------------------------------
在數位影像中,色階圖是說明照片中像素色調分佈的圖表。
就像我們可以用圖表表示一個班級學生的身高,我們也可以繪製影像中像素“亮度”的圖表。
電腦可以計算影像中具有特定亮度的所有像素數目,然後用圖表表示此數目。
以下是一個基本的色階圖:
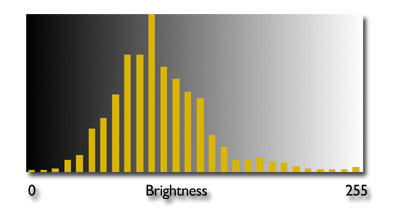
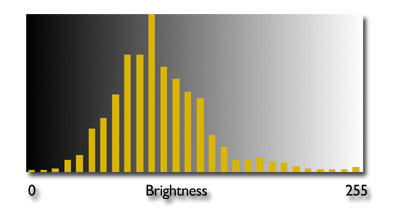
以底部的“X”軸爲基準繪製像素亮度圖(在標準尺度0-255範圍內)。
垂直的“Y”軸表示包含特定色調的像素數目。
柱狀圖越高,表示具有該特定色調的像素越多。
查看以上色階圖,會發現大多數像素具有中性灰色調,具有較淺或較深色調的像素均較少。通常在繪製色階圖時,要使每個垂直條靠攏在一起(因爲要繪製的點非常多,這樣可使圖表較小一些)。
以上示例看起來一目了然,這是因爲垂直條之間有間隔。
影像色階圖是判斷曝光的重要工具,因爲“正常”曝光會擁有合理、均勻分佈的像素值。
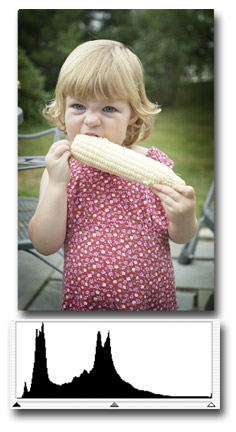 |
此“正常”影像擁有合理均勻分佈的像素。
注意在中間偏左出現資料“峰值”。
這表示所有在女孩周圍的深色像素。
因爲沒有太多較淺的色調,因此圖表右側沒有多少資料。
|
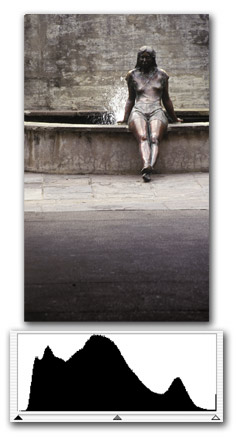 |
此“正常”影像也擁有合理均勻分佈的像素,但照片中具有更多的深色調,因此圖表中的柱狀圖較高。
注意,最右邊出現一個峰值,表示噴泉中的水。
|
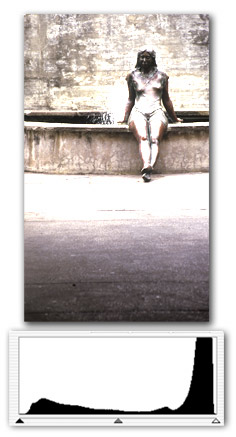 | 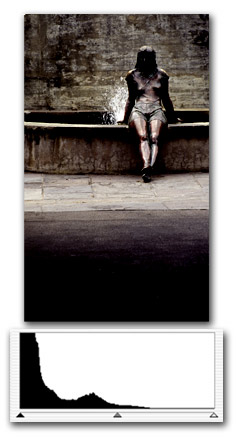 |
| |
知道如何識別色階圖,是瞭解如何使用它們來評價曝光的關鍵。
單單根據色階圖,不能判斷曝光,但瞭解此圖表的原理,可讓您判斷影像曝光。
但是,同使用任何其他工具一樣,我們必須比電腦更智慧一些。如果我們拍攝白牆背景的物體,從色階圖上看可能會表示影像曝光過度(因爲全是淺色調),但我們知道牆是亮色,所以預期色階圖會以特定方式顯示。
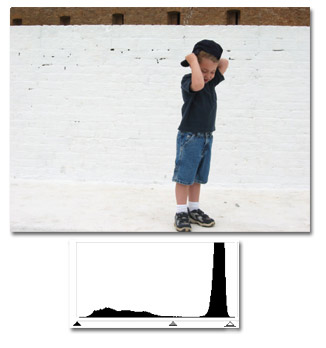 |
雖然色階圖可能指出此影像曝光過度(因爲色階圖右邊有大的峰值),但因爲我們瞭解色階圖,所以知道峰值僅代表牆中的所有白色像素。
|

沒有留言:
張貼留言