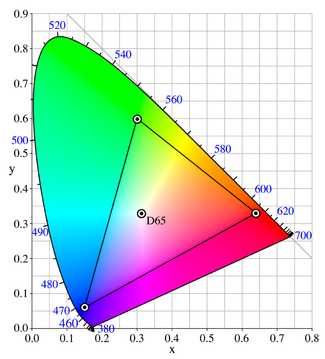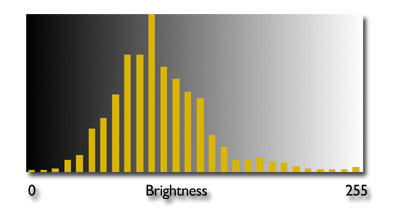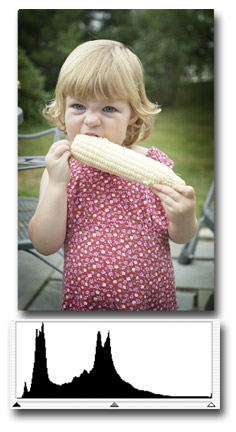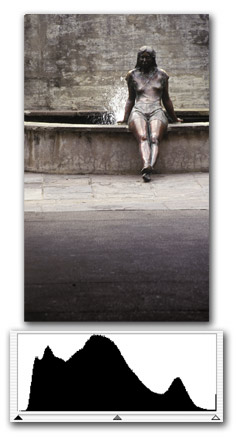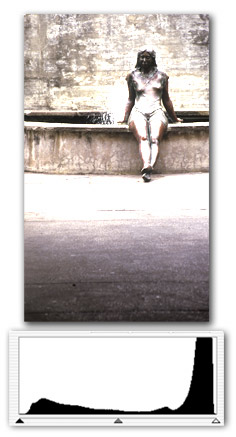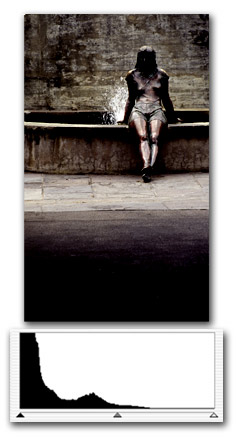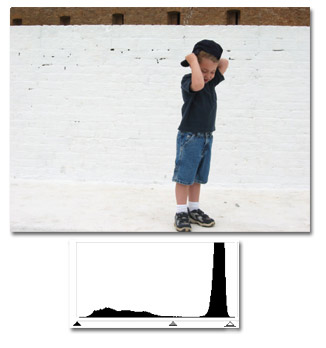什麼是 HDR攝影?

HDR 是 “High Dymanic Range",中文叫做"高動態範圍",通常是用多張不同曝光照片,透由軟體的合成,呈顯具有亮部及暗部曝光細節皆正常清楚的影像。有一部份的高動態範圍照片,類似攝影師會用"黑卡"手法來減少天空曝光時間,增加地面/海面的曝光時間,來達到類似的效果。
高動態範圍(HDR)攝影概念是指拍攝出具有超過單次曝光可達到的超大色調範圍的影像。
可透過兩種方式拍攝HDR影像。
第一種方式是從同一個拍攝點對拍攝主體進行多次曝光(通常最少得到三幅影像),然後在後期處理中將它們合成以製作成一幅影像。
第二種方式是使用一幅影像,在後期處理中將其分割成多幅影像,然後調整動態範圍以強調影像的不同部分。最後再將這些影像重新合成一張照片。透過一幅影像製作HDR照片的局限性更大,因為色調範圍沒有透過多次曝光影像獲得的結果靈活。
使用單幅影像方式的優點在於它可讓您製作移動拍攝主體的HDR影像。
在後期處理過程中,提供根據自己的喜好修飾影像外觀的控制項;這些控制項根據所使用的軟件而不同。製作HDR影像的兩個最常用軟體是Adobe Photoshop(CS2或更新版本)與Photomatrix。有關這兩種軟體的詳情,請訪問其各自的網站。
由於肉眼的動態範圍比數碼影像感應器的動態範圍大得多,因此攝影師使用HDR的好處在於,可以透過一幅影像拍攝具有從高光到陰影之間的大差別曝光的場景。
通常,這些大差別意味著影像透過曝光以抓拍高光資訊(減少陰影部分的細節)或陰影資訊(減少高光部分的細節)。
透過結合各種曝光程度的影像,最終HDR影像將組合高光與陰影部分所包含的所有資訊,從而創建具有極大動態範圍的單幅影像。
Image
高動態範圍(HDR)影像的示例。
影像同時顯示陰影與高光部分的細節,儘管這些細節需要大差別的曝光來拍攝。
這種色調細節程度通常很難透過一次曝光來實現。
我的相機可以進行HDR拍攝嗎?在製作HDR影像時應該考慮哪些設定嗎?
光圈優先是建議用於多幅影像HDR拍攝的模式,可確保在每次曝光時光圈保持不變。如果調整光圈,影像景深將改變,這會導致組合多幅影像時使影像的一些部分模糊。所有尼康數碼單鏡反光相機都可用於進行HDR拍攝,因為它們都有光圈優先模式。少數COOLPIX相機也有光圈優先選項。
拍攝NEF或NRW (RAW)檔案可為您在後期製作中提供最大的靈活性,將幫助形成最佳效果。在一些數碼單鏡反光相機上,也有拍攝12位或14位元NEF檔案的選項,拍攝14位元NEF檔案將為您提供更多的色調資訊,因此使最終影像具有更大的靈活性。
如果為HDR攝影拍攝多次曝光影像,您將需要三腳架以確保每幅影像中的視圖保持不變。在拍攝一系列影像中的下一幅影像時,包圍曝光有助於避免相機的意外移動,快門釋放也可避免相機的意外輕微移動。
您要使用的曝光設置的選擇將取決於您的拍攝主體,作為起始點,我們建議對基本曝光的任何一面使用1檔或2檔曝光。
如果您的影像要包括攝影人員,則可以選擇更小的變化,如1/3檔或1/2檔差別。膚色上的HDR效果看起來不自然,儘管這也可以用作一種特效。
在製作HDR影像時應該確保關閉的兩個選項是Active D-Lighting和Auto ISO。並非所有數碼單鏡反光相機都有這兩個選項,但如果有這兩個選項並且在拍攝中使用,它們將調整曝光以補償拍攝條件,而這是HDR拍攝所不需要的。在拍攝大動態範圍時務必要使用HDR,而不是讓相機自動控制曝光和平衡照明條件。
範例照片
[教學] 認識 HDR 及製作 HDR 心得(以 Photomatix 為例)
認識 HDR
HDR 是 “High Dymanic Range",中文叫做"高動態範圍",通常是用多張不同曝光照片,透由軟體的合成,呈顯具有亮部及暗部曝光細節皆正常清楚的影像。有一部份的高動態範圍照片,類似攝影師會用"黑卡"手法來減少天空曝光時間,增加地面/海面的曝光時間,來達到類似的效果。
Tone Mapping 的重要參數心得
這個部份是 Photomatix 最讓小熊子搞不太清楚的地方,以下是調整 HDR 照片的心得。
各位有什麼使用上的想法,也可以留言大家來研究研究。
- Strength(S):強度愈高,表示愈能呈顯暗部及亮部的細節,也可能不細緻。
- Luminosity(L):愈左邊愈能呈顯暗部及亮部細節,愈右邊呈顯較自然的照片。
- Micro-contrast(M-C):小熊子經驗是,就是放在最大值
- Micro-smoothing(M-S):這個設定很特別,愈左邊愈像藝術畫作,愈右邊愈像拍照當時的照片
- White Clipping (W) – Black Clipping(B):
- 這兩個控制著圖片的最亮部及最暗部的值。通常,小熊子的經驗值為: 3~4% – 0.02%
- Light Smoothing(光線平滑度):可以先使用預設值0即可,小熊子的經驗是愈調愈糟
- Color Saturation(色彩飽合度):這個參數不太重要,大家都會調,愈右邊飽和度愈高
範例照片